WordPress, being an open-source platform with thousands of themes and plugins, provides immense flexibility and power for website development. However, the same flexibility often leads to compatibility issues between plugins, themes, and the WordPress core. Compatibility issues can result in a broken website, slow performance, or unexpected behaviors that hurt the user experience.
In this detailed blog, we will explore the common causes of compatibility issues in WordPress and provide actionable steps to overcome them.
Common Causes of Compatibility Issues in WordPress
- Outdated Themes and Plugins: When themes or plugins are not updated to match the latest version of WordPress, they may cause compatibility issues. An outdated plugin or theme might not interact correctly with new WordPress functions or security updates, leading to errors or crashes.
- Conflicting Plugins: Using multiple plugins that perform similar functions can create conflicts. For instance, two plugins trying to control the same function (e.g., SEO or caching) can interfere with each other.
- Custom Code Conflicts: If you or a developer has added custom code to your WordPress site, this may conflict with updates to the core software or plugins. Custom code often interacts directly with WordPress functions and may not be compatible with new updates.
- PHP Version Mismatch: WordPress requires specific versions of PHP to run correctly. Running WordPress on an outdated PHP version can cause incompatibility with certain plugins, themes, or even the WordPress core.
- Browser Compatibility: Sometimes issues arise from the browser users are accessing the site on. Different browsers may render the site differently, leading to layout or functionality problems.
- Poorly Coded Plugins or Themes: Low-quality or poorly maintained themes and plugins may not follow best coding practices, leading to compatibility problems with other parts of the WordPress ecosystem.
Steps to Overcome Compatibility Issues
1. Keep WordPress Core, Themes, and Plugins Updated
Why It Matters:
Regular updates ensure that your themes and plugins are compatible with the latest WordPress version. Developers push updates not only to improve performance and add features but also to resolve compatibility issues with the core.
How to Implement:
- Enable automatic updates for WordPress core, themes, and plugins.
- Regularly check for updates and apply them manually if automatic updates aren’t possible.
- Backup your site before updating any plugins, themes, or WordPress itself to avoid potential data loss if something goes wrong.
2. Test Plugins and Themes on a Staging Environment
Why It Matters:
Compatibility issues can disrupt your live site and cause downtime. By testing on a staging environment, you can ensure that the changes won’t break the site before pushing them live.
How to Implement:
- Use a staging environment provided by your hosting provider or set one up manually.
- Clone your live site to the staging environment and perform updates or install new plugins/themes there first.
- Once you’re confident that everything is functioning smoothly, push the changes to your live site.
3. Use Well-Maintained Plugins and Themes
Why It Matters:
Plugins and themes that are actively maintained and updated by their developers are less likely to cause compatibility issues. These developers ensure that their products work well with the latest version of WordPress.
How to Implement:
- Before installing any plugin or theme, check when it was last updated.
- Read reviews and check the number of active installations. A high number of installs and good reviews indicate reliability.
- Avoid plugins that haven’t been updated in the past six months, as these might not be compatible with the latest WordPress version.
4. Deactivate All Plugins to Identify Conflicts
Why It Matters:
If your WordPress site suddenly experiences compatibility issues, deactivating all plugins can help you identify the source of the conflict.
How to Implement:
- Deactivate all plugins from your WordPress dashboard.
- Reactivate them one by one, testing the site after each activation to see which plugin causes the issue.
- Once you identify the problematic plugin, check for updates or look for an alternative that is compatible with your setup.
5. Check PHP Compatibility
Why It Matters:
As WordPress evolves, it requires more modern versions of PHP. Running an outdated PHP version can lead to incompatibilities between WordPress, plugins, and themes.
How to Implement:
- Check your current PHP version by logging into your hosting control panel or using a plugin like Display PHP Version.
- WordPress recommends using at least PHP 7.4 or higher. If your site is running an older version, request an upgrade from your hosting provider.
- Use a plugin like PHP Compatibility Checker to scan your themes and plugins to ensure they are compatible with the newer PHP version.
6. Ensure Browser Compatibility
Why It Matters:
Visitors may access your site using different browsers, and some issues can occur due to browser incompatibility, especially with custom-designed elements.
How to Implement:
- Test your site across major browsers like Chrome, Firefox, Safari, and Edge.
- Use browser developer tools to identify any errors that may cause layout or functionality issues.
- Use a plugin like Cross Browser Testing to streamline this process and ensure that your site works on all popular browsers.
7. Revert to Default WordPress Theme for Troubleshooting
Why It Matters:
Sometimes the issue stems from your theme, and switching to a default theme can help isolate the problem.
How to Implement:
- Temporarily switch to a default WordPress theme, such as Twenty Twenty-One, from your dashboard.
- If the issue disappears, the problem likely lies with your current theme. Reach out to the theme’s developer for support or consider switching to a better-maintained theme.
- If the issue persists, it may be due to a plugin or core WordPress issue, and you can continue troubleshooting from there.
8. Consult Documentation or Developer Support
Why It Matters:
Compatibility issues can sometimes be complex, requiring in-depth knowledge of how WordPress and its plugins/themes function. Consulting the plugin or theme documentation or reaching out to the developer may provide insight into the issue.
How to Implement:
- Visit the support forums for the specific plugin or theme.
- Reach out to the developer directly through their contact page.
- Search for similar issues on WordPress forums or Stack Overflow to see if others have experienced and resolved the same problem.
9. Use Debugging Tools
Why It Matters:
Debugging tools can help identify errors and conflicts occurring on your WordPress site.
How to Implement:
- Enable WP_DEBUG in your wp-config.php file to see detailed error messages.
- Use browser developer tools to view console errors that may indicate compatibility issues.
- Utilize plugins like Query Monitor or Debug Bar to get insights into the specific cause of the conflict and potential solutions.
10. Limit the Number of Plugins
Why It Matters:
The more plugins you have installed, the greater the chance of a conflict. Reducing the number of plugins can lower the risk of compatibility issues.
How to Implement:
- Deactivate and remove any plugins that you don’t actively use.
- Try to consolidate functionality by using multi-feature plugins instead of several smaller ones. For example, use Jetpack instead of installing separate plugins for image optimization, social sharing, and site stats.
Conclusion
WordPress compatibility issues are common but manageable with the right approach. Regular updates, testing in a staging environment, using well-maintained plugins and themes, and reducing the number of plugins can all help avoid and resolve conflicts. By following these best practices, you can ensure that your WordPress site runs smoothly, providing an optimal experience for your visitors and clients.
Implementing these strategies will not only solve immediate compatibility problems but also help maintain long-term stability for your WordPress site.

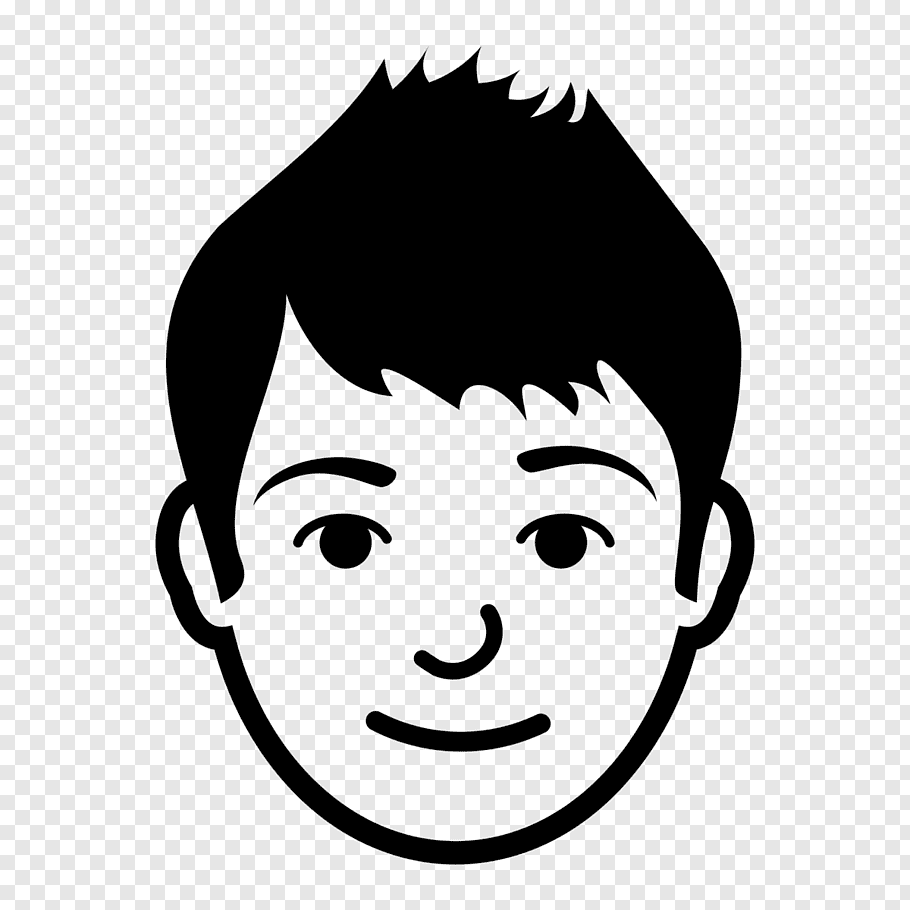 By Kevin
By Kevin 







What are the most common compatibility issues in WordPress?
The most common compatibility issues arise from outdated plugins or themes, conflicts between plugins, custom code clashes, and PHP version mismatches. These can cause website errors, slow performance, or broken layouts.
How can I prevent plugin conflicts in WordPress?
To prevent plugin conflicts, avoid using multiple plugins that perform similar functions, keep all plugins updated, and test new plugins in a staging environment before using them on your live site.
How do I troubleshoot compatibility issues in WordPress?
Start by deactivating all plugins, then reactivate them one by one to identify the source of the conflict. You can also switch to a default theme to check if the issue is theme-related, and ensure your PHP version and WordPress core are up-to-date.
Is it safe to update WordPress, plugins, and themes regularly?
Yes, keeping WordPress, plugins, and themes updated is crucial for security and compatibility. However, always back up your site and test updates in a staging environment to avoid disruptions on your live site.
How can I fix compatibility issues caused by custom code?
To fix issues caused by custom code, disable the custom code first to see if it resolves the issue. Then review the code for conflicts with recent updates or plugins. If needed, consult a developer to rewrite or optimize the custom code for compatibility.